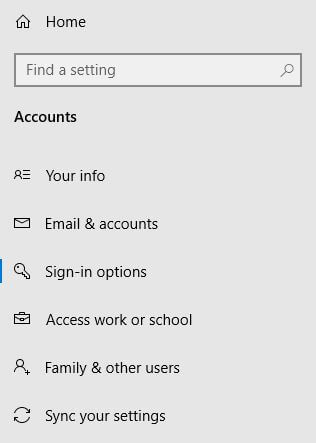विंडोज 10 पर लॉक स्क्रीन टाइमआउट कैसे बदलें
डिफ़ॉल्ट रूप से विंडोज़ 10 लॉक स्क्रीन टाइमआउट।पावर ऑफ या स्लीप के लिए विंडोज 10 पर लॉक स्क्रीन टाइमआउट को कैसे बदलें पूर्ण स्क्रीन टाइमआउट के बाद, जब आप अपने पीसी से ब्रेक लेते हैं तो आप स्क्रीन पर चले जाते हैं। यह आपके पीसी या लैपटॉप में बैटरी जीवन और ऊर्जा बचाने के लिए उपयोगी होगा।
आप विंडोज 10 लॉक स्क्रीन टाइमआउट को समायोजित कर सकते हैंलैपटॉप के बैटरी जीवन को बेहतर बनाने या विंडोज पीसी में ऊर्जा बचाने के लिए न्यूनतम। लॉक स्क्रीन सेटिंग्स का उपयोग करके विंडोज 10 स्क्रीन टाइमआउट को बढ़ाएं या घटाएं। विंडोज 10 लैपटॉप पर लॉक स्क्रीन टाइमआउट को सेट या बदलने के लिए नीचे दी गई स्टेप बाई स्टेप प्रक्रिया का पालन करें।
इसे मिस न करें:
विंडोज 10 में डार्क मोड कैसे सक्षम करें
विंडोज 10 में डिफ़ॉल्ट थीम कैसे बदलें
विंडोज 10 डिस्प्ले सेटिंग्स कैसे बदलें
विंडोज 10 पीसी पर लॉक स्क्रीन टाइमआउट कैसे बदलें
आप नीचे दिए गए दो अलग-अलग तरीकों का उपयोग करके विंडोज 10 डिस्प्ले पर स्क्रीन टाइमआउट सेटिंग्स बदल सकते हैं।
1सेंट तरीका: लॉक स्क्रीन टाइमआउट सेटिंग्स बदलें विंडोज 10
चरण 1: दाएँ क्लिक करें अपने विंडोज 10 पीसी या लैपटॉप पर
चरण 2: नल टोटी निजीकरण
इस सेटिंग में पृष्ठभूमि, रंग, लॉक स्क्रीन, थीम, फोंट, स्टार्ट और टास्कबार सेटिंग्स शामिल हैं।

चरण 3: नल टोटी लॉक स्क्रीन

चरण 4: पृष्ठ के अंत में नीचे स्क्रॉल करें और टैप करें स्क्रीन टाइमआउट सेटिंग्स
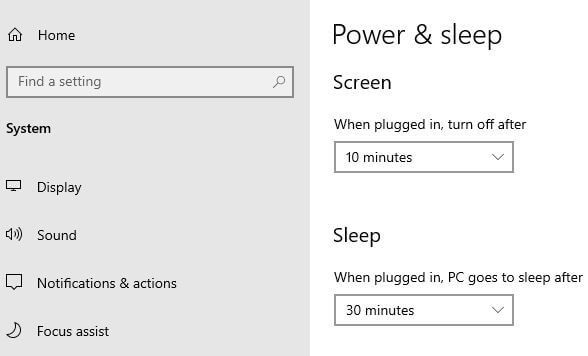
आप देख सकते हैं शक्ति तथा नींद स्क्रीन टाइमआउट के लिए विकल्प। 10 मिनट की निष्क्रियता के बाद स्क्रीन को डिफ़ॉल्ट रूप से बंद करें।

चरण 5: चुनें स्क्रीन टाइम से 1/2/3/5/10/15/20/25/30/45 मिनट / 1 घंटे / 2 घंटे / 3 घंटे / 4 घंटे / 4 घंटे / कभी नहीं
विंडोज 10 पीसी या लैपटॉप में सोने का समय भी बदलें। डिफॉल्ट सेट के 30 मिनट बाद पीसी सो जाता है।
चरण 6: चुनें सोने का समय से 1/2/3/5/10/15/20/25/30/45 मिनट / 1 घंटे / 2 घंटे / 3 घंटे / 4 घंटे / 4 घंटे / कभी नहीं
यह भी चुनें कि क्या आप अपने विंडोज 10 पीसी या लैपटॉप को नहीं सोना चाहते हैं।
2nd विधि: विंडोज 10 पर लॉक स्क्रीन टाइमआउट बदलें
चरण 1: नल टोटी प्रारंभ करें बटन अपने विंडोज 10 पर नीचे की ओर से
चरण 2: नल टोटी सेटिंग्स गियर आइकन
चरण 3: नल टोटी निजीकरण
चरण 4: नल टोटी लॉक स्क्रीन निजीकरण मेनू बाईं ओर से
चरण 5: नल टोटी स्क्रीन टाइमआउट सेटिंग्स पृष्ठ के अंत में
चरण 6: अब सेट करें विंडोज 10 स्क्रीन टाइमआउट बिजली बंद करना
चरण 7: समायोजित विंडोज 10 सोने का समय पीसी पूरे समय के बाद सो जाता है
और बस। क्या आपके पास अभी भी विंडोज 10 पीसी पर चेंज लॉक स्क्रीन टाइमआउट के बारे में सवाल हैं? नीचे टिप्पणी अनुभाग में उन्हें छोड़ने के लिए स्वतंत्र महसूस करें और हम आपकी मदद करने की पूरी कोशिश करेंगे!