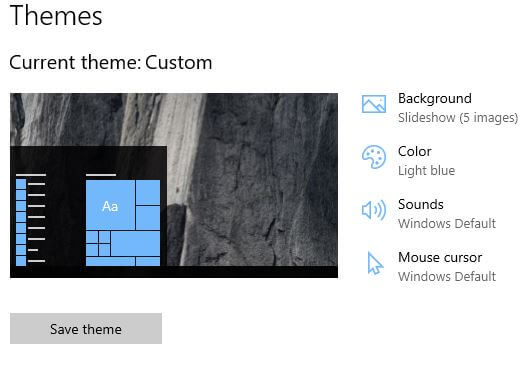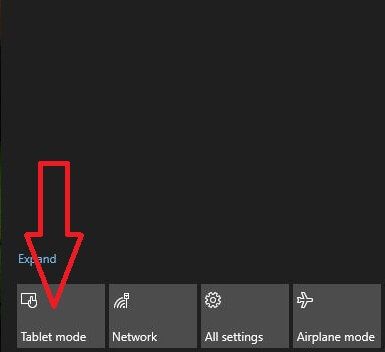एक्शन सेंटर विंडोज 10 को कैसे कस्टमाइज़ करें
विंडोज 10 एक्शन सेंटर को बदलना चाहते हैंसूचनाएं विंडोज 10? यहां बताया गया है कि एक्शन सेंटर विंडोज 10 पीसी या लैपटॉप को कैसे कस्टमाइज़ किया जाए। आप टास्कबार और सिस्टम सेटिंग्स से एक्शन सेंटर तक पहुंच सकते हैं। अपने विंडोज पीसी में एक्शन सेंटर में दिखाई देने वाली सुविधाओं को फिर से व्यवस्थित करने के लिए त्वरित क्रियाएं जोड़ें या निकालें।
कार्रवाई केंद्र में डिफ़ॉल्ट शो अधिसूचना द्वाराजब आप अपने विंडोज डेस्कटॉप में कोई नई सूचना प्राप्त करते हैं। कार्रवाई केंद्र में दिखाई जाने वाली सूचनाओं की संख्या और कार्रवाई केंद्र में सूचनाओं की प्राथमिकता भी बदलें। कार्रवाई केंद्र विंडोज 10 लैपटॉप को अनुकूलित करने के लिए चरण प्रक्रिया द्वारा नीचे दिए गए चरण देखें।
आप इसे पसंद कर सकते हैं:
विंडोज 10 में ऐप्स को दूसरे ड्राइव पर कैसे ले जाएं
विंडोज 10 में अंधेरे मोड को कैसे चालू करें
विंडोज 10 में डिफॉल्ट एप मोड को कैसे बदलें
एक्शन सेंटर विंडोज 10 पीसी या लैपटॉप को कैसे कस्टमाइज़ करें
आप नीचे दिए गए दो तरीकों का उपयोग करके विंडोज 10 एक्शन सेंटर सेटिंग्स को बदल सकते हैं।
1सेंट विधि: टास्कबार का उपयोग करके त्वरित रूप से एक्शन सेंटर तक पहुंचें
चरण 1: लेफ्ट क्लिक एक्शन सेंटर अपने विंडोज टास्कबार पर आइकन

चरण 2: नल टोटी खुले कार्रवाई केन्द्र
आप डिफ़ॉल्ट सेटिंग्स देख सकते हैं। डिफ़ॉल्ट रूप से ऐप आइकन और आपके एक्शन सेंटर में नई सूचनाएं। अपने विंडोज पीसी या लैपटॉप डिवाइस में एक्शन सेंटर से ऐप आइकन भी छिपाएं।
चरण 3: क्रिया केंद्र सूचनाओं को बंद करने के लिए, टैप करें "नई सूचनाओं की संख्या न दिखाएं"
2nd विधि: विंडोज 10 एक्शन सेंटर को अनुकूलित करें
सबसे पहले विंडोज एक्शन सेंटर में दिखाई देने वाली त्वरित क्रियाओं को जोड़ने या हटाने के लिए कदमों को देखें।
चरण 1: नल टोटी विंडोज स्टार्ट आइकन
चरण 2: नल टोटी सेटिंग्स गियर
चरण 3: नल टोटी प्रणाली
आपके विंडोज पीसी या लैपटॉप उपकरणों में कई विंडोज सेटिंग्स दिखाई देती हैं।
चरण 4: नल टोटी सूचनाएं और क्रियाएं
आप त्वरित कार्रवाई मेनू देख सकते हैं। त्वरित अनुभाग दबाएं और फिर उन्हें व्यवस्थित करने के लिए खींचें।

चरण 5: नल टोटी त्वरित क्रियाओं को जोड़ें या निकालें
आप सभी कार्रवाई केंद्र त्वरित कार्रवाई की सूची देख सकते हैं।

चरण 6: टॉगल चालू या बंद करें आप क्रिया केंद्र जोड़ना या निकालना चाहते हैं
कार्रवाई केंद्र विंडोज 10 में सूचनाएं दिखाएं या छिपाएं
आप दिए गए सेटिंग्स का उपयोग करके विशेष प्रेषक के लिए एक्शन सेंटर नोटिफिकेशन छिपा सकते हैं।

Windows सेटिंग्स> सिस्टम> सूचनाएं और क्रियाएँ> इन प्रेषकों से सूचनाएं प्राप्त करें> प्रेषक चुनें> बंद करें "कार्रवाई केंद्र में सूचनाएं दिखाएं”टॉगल करना
यह भी निर्धारित करें कि एक्शन सेंटर में कितनी सूचनाएं हैं और विंडोज 10 पीसी या लैपटॉप में नोटिफिकेशन प्राथमिकता (टॉप / नॉर्मल / हाई) सेट करें।
यदि आपके पास इस अनुकूलित कार्रवाई केंद्र विंडोज 10 ट्यूटोरियल के बारे में कोई प्रश्न हैं, तो नीचे दिए गए टिप्पणी अनुभाग में उन्हें छोड़ने के लिए स्वतंत्र महसूस करें। क्या आपके पास कोई अन्य सुझाव है जिसे आप साझा करना चाहते हैं?