पीसी पर Google क्रोम थीम कैसे बदलें
यहां कस्टमाइज़ करने या बदलने के लिए पूरी गाइड हैपीसी पर Google क्रोम थीम। डिफ़ॉल्ट रूप से अपने Google क्रोम / मोज़िला फ़ायरफ़ॉक्स या अन्य ब्राउज़र पर थीम सेट करें। लंबे समय तक इस क्रोम विषय का उपयोग करने के बाद, कई उपयोगकर्ता परेशान हैं। आप ऐसा कर सकते हैं उपस्थिति सेटिंग्स के तहत Google क्रोम विषय सेट करें अपने पीसी या Android उपकरणों में। Chrome उपस्थिति सेटिंग में, आप विषय, फ़ॉन्ट आकार और अनुकूलित फ़ॉन्ट, पृष्ठ ज़ूम और होम बटन सेटिंग्स दिखा सकते हैं।
में क्रोम वेब स्टोर, आप अंधेरे जैसे कई क्रोम थीम देख सकते हैंब्लैक थीम, न्यूनतम थीम, सुंदर पैटर्न, धूप, जंगल और बहुत कुछ। क्या आपने कभी अपने विंडोज 10/8/7 में Google क्रोम बैकग्राउंड थीम को बदला है? पीसी पर Google क्रोम थीम को बदलने के लिए चरण प्रक्रियाओं द्वारा दिए गए चरण का अनुसरण करें या लैपटॉप.
अधिक पढ़ें:
Google क्रोम ब्राउज़र में ऑटोफिल का उपयोग कैसे करें
Chrome बुकमार्क को ठीक कैसे करें सिंकिंग नहीं
पीसी या लैपटॉप पर Google क्रोम थीम को कैसे अनुकूलित या बदल सकते हैं
चरण 1: खुला हुआ Google क्रोम ब्राउज़र अपने डेस्कटॉप पीसी या लैपटॉप में

चरण 2: खटखटाना तीन ऊर्ध्वाधर डॉट्स ऊपरी दाईं ओर कोने में

चरण 3: चुनते हैं समायोजन

चरण 4: खटखटाना विषय-वस्तु उपस्थिति अनुभाग के तहत
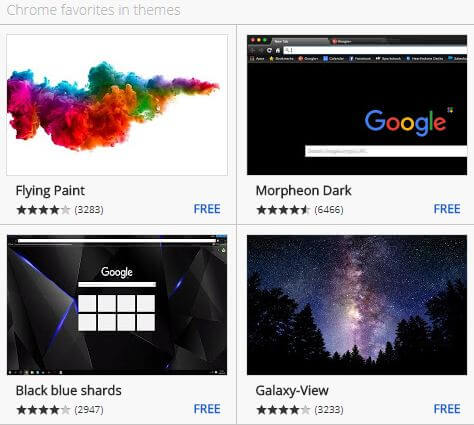
अब देखो Google क्रोम वेब स्टोर कई प्रकार के साथ श्रेणी के विषय अपने डेस्कटॉप पीसी या लैपटॉप उपकरणों में।
चरण 5: चुनिंदा विषय आप अपने Google क्रोम ब्राउज़र में सेट करना चाहते हैं

चरण 6: खटखटाना क्रोम में जोडे ऊपरी दाहिने कोने में
अब अपने डेस्कटॉप या लैपटॉप उपकरणों में Google क्रोम ब्राउज़र पर थीम बदलें। आपका क्रोम ब्राउज़र बॉर्डर और बैकग्राउंड बदल गया।
पीसी या लैपटॉप में गूगल क्रोम थीम को कैसे हटाएं
चरण 1: खुला हुआ क्रोम ब्राउज़र अपने पीसी या लैपटॉप में
चरण 2: खटखटाना तीन ऊर्ध्वाधर डॉट्स ऊपर दाईं ओर
चरण 3: चुनते हैं समायोजन

चरण 4: खटखटाना डिफ़ॉल्ट पर रीसेट उपस्थिति अनुभाग में विषयों के तहत
अब आप Google क्रोम ब्राउज़र को पहली बार अपने डिवाइस में इंस्टॉल करते समय देखते हैं।
और बस।मुझे उम्मीद है कि यह ट्यूटोरियल डेस्कटॉप पर Google क्रोम थीम को हटाने या बदलने में सहायक है। यदि आप Chrome ब्राउज़र पर थीम बदलने का कोई अन्य तरीका जानते हैं, तो नीचे दिए गए टिप्पणी बॉक्स में हमारे साथ साझा करें। रहें और नवीनतम तकनीक युक्तियों के लिए हमारे साथ जुड़े रहें।









