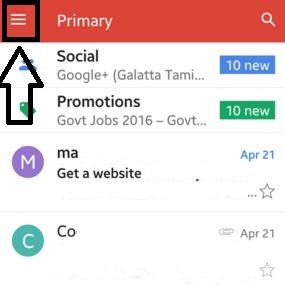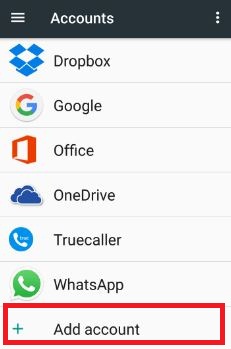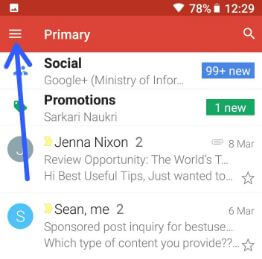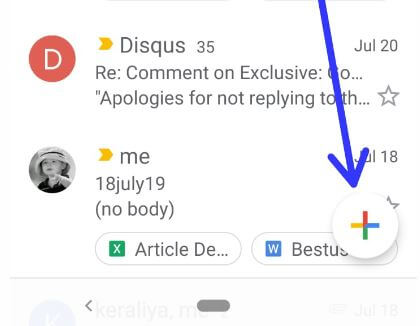जीमेल अकाउंट के लिए Google प्रमाणक ऐप का उपयोग कैसे करें
Google प्रमाणक सेट अप करने और उसका उपयोग करने का तरीका यहां बताया गया हैअपने जीमेल खाते को सुरक्षित करने के लिए ऐप। जब Google दो-चरणीय सत्यापन एंड्रॉइड में काम नहीं कर रहा है, तो Google का यह 2-चरणीय सत्यापन पाठ कोड के कारण काम नहीं कर रहा है, काम नहीं कर रहा है / कोड या फोन कॉल या एंड्रॉइड डिवाइस नहीं खो रहा है। बस Gmail खाते के लिए Google प्रमाणक ऐप सक्षम करें। अगर आपको टेक्स्ट या कॉल के द्वारा कोड न मिलने की समस्या है तो आपको यह कोशिश करनी चाहिए। एंड्रॉइड फोन या टैबलेट डिवाइस में जीमेल के लिए Google प्रमाणक ऐप को सक्षम करने के लिए नीचे दिए गए चरणों का पालन करें।
इसे पढ़ें:
- पीसी या लैपटॉप पर दो-कारक प्रमाणीकरण फेसबुक को कैसे सक्षम करें
- दो-चरणीय सत्यापन जीमेल खाते को कैसे सक्षम करें
- दो-चरणीय सत्यापन व्हाट्सएप एंड्रॉयड फोन कैसे सक्षम करें
- एंड्रॉइड फोन में Google खाते को हटाने के 2 अलग-अलग तरीके
Android में Gmail खाते के लिए Google प्रमाणक ऐप कैसे सक्षम करें
यदि आपको टेक्स्ट कोड या फोन में त्रुटि मिलती हैकॉल फिर अपने Android डिवाइस में Google प्रमाणक ऐप सेट करें। इस Google प्रमाणक ऐप का उपयोग करके, आप किसी मोबाइल सेवा या इंटरनेट कनेक्शन के न होने पर भी टेक्स्ट कोड प्राप्त कर सकते हैं। खराब नेटवर्क के कारण, आपको कोई कोड या कॉल नहीं मिल सकता है। यदि यह ट्रिक काम नहीं करती है तो आप कोड या कॉल प्राप्त करने के लिए फ़ोन नंबर का उपयोग करें। यदि आप Android में Google 2 चरण प्रमाणीकरण स्थापित करते समय एक बैक फोन नंबर सेट करते हैं।
नीचे दी गई चरण-दर-चरण मार्गदर्शिका का अनुसरण करें Gmail खाते के लिए Google प्रमाणक ऐप सक्षम करें जब Google का दो-चरणीय सत्यापन आपके Android में काम नहीं कर रहा है।
चरण 1: को खोलो Google प्रमाणक ऐप आपके डिवाइस में।
यदि डाउनलोड नहीं किया गया है, यहाँ क्लिक करें प्ले स्टोर से Google प्रमाणक ऐप डाउनलोड करने के लिए। अब इसे अपने डिवाइस में इंस्टॉल करें।
चरण 2: नल टोटी "शुरू"।
यहां आप दो विकल्प देख सकते हैं, एक है स्कैन बारकोड और दूसरा है कुंजी प्रदान की.

चरण 3: बारकोड स्कैनर पर टैप करें या Google प्रमाणक गुप्त कुंजी।
बारकोड स्कैनर: 2 चरण सत्यापन सेटिंग्स के तहत अपने पीसी के साथ बारकोड को स्कैन करें।
गुप्त कुंजी: अपना ईमेल आईडी और सेट करने के लिए एक कुंजी दर्ज करें।

अब आप देख सकते हैं समय पर आधारित तथा प्रति-आधारित विकल्प। समय-आधारित सेट करना सुनिश्चित करें.
चरण 5: नल टोटी "जोड़ना"।
अपने कंप्यूटर में प्रमाणीकरण एप्लिकेशन सेट करने के लिए नीचे दिए गए चरणों का पालन करें:
चरण 1: लॉग इन करें आपका Gmail खाता।
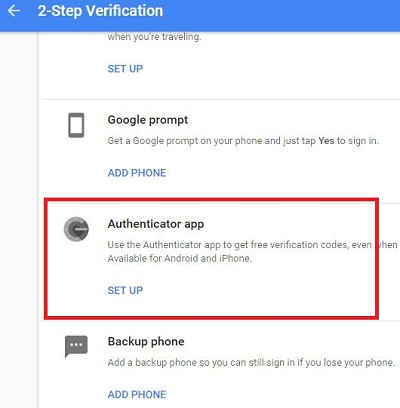
चरण 2: 2 चरण सत्यापन सेटिंग में, टैप करें प्रमाणक ऐप में सेट अप करें अपने Android डिवाइस में।
आप देख सकते हैं Android या iPhone विकल्प।
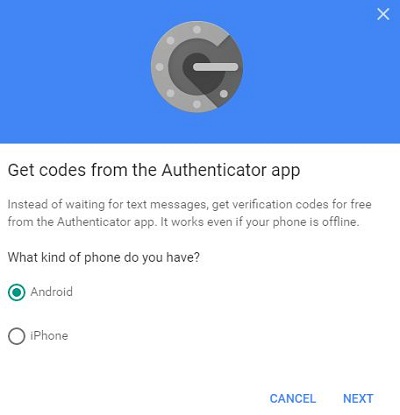
चरण 3: अपना डिवाइस चुनें और टैप करें "आगे"।
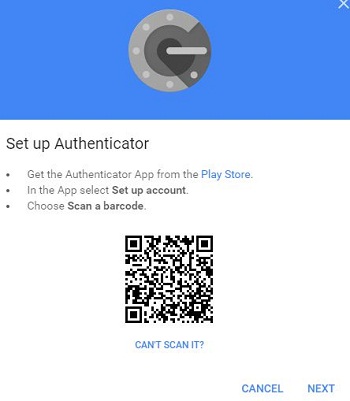
चरण 5: अभी Google प्रमाणक QR कोड को स्कैन करें अपने पीसी या डेस्कटॉप देखा।
यह क्यूआर कोड नीचे सेटिंग्स का उपयोग करके फोन पर भी देखा जाता है।
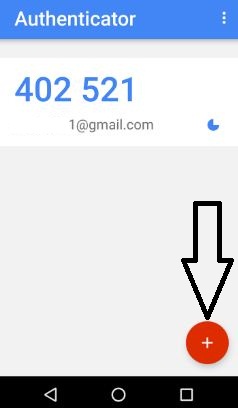
चरण 6: को खोलो प्रमाणक ऐप & थपथपाएं "+" आइकन नीचे की ओर कोने से।

चरण 7: टैप करें “एक बारकोड स्कैन करें"।
अब फोन बारकोड को पीसी में स्कैन करें।आप उस फ़ोन पर कोड प्राप्त कर सकते हैं जो प्रमाणक ऐप सेटिंग को समाप्त करने के लिए आपके खाते में प्रवेश करता है। एंड्रॉइड डिवाइस में ऑथेंटिकेटर ऐप को सेट करने के बाद, अपने डिवाइस में अपने फोन कॉल या टेक्स्ट संदेशों के 2 चरण सत्यापन को स्वचालित रूप से बंद कर दें।
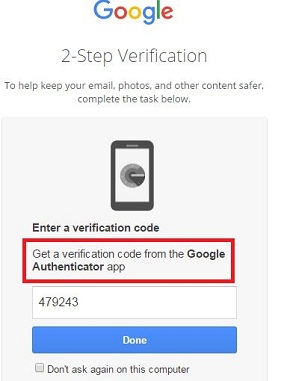
चरण 8: अब लॉगइन करें आपका Gmail खाता या सत्यापनकर्ता ऐप का उपयोग करके सत्यापित 2-चरणीय प्रमाणीकरण।

चरण 9: कोड दर्ज करें अपने प्रामाणिक ऐप में।
आप इस कोड को याद नहीं रख सकते क्योंकि आपके डिवाइस में कुछ सेकंड के बाद यह कोड बार-बार बदलता है।
बस इतना ही। मुझे उम्मीद है कि जीमेल खाते के लिए Google प्रमाणक ऐप को सक्षम करने के लिए ऊपर दिए गए कदम जब Google 2-चरणीय सत्यापन आपके एंड्रॉइड डिवाइस में काम नहीं कर रहे हैं।